
Hace unos días dimos cuenta en nuestra página de
Facebook de la publicación de un nuevo producto en el
Centro de Descargas del CNIG. Englobado bajo la categoría
Cartografía para Sistemas de Información Geográfica, el producto lleva por nombre
Mapas temáticos del ANE.
En los próximos meses tendrá lugar la publicación de una nueva edición del
ANE, denominada
España en mapas y perteneciente a la serie Compendios del Atlas Nacional de España (ANE). Todos los mapas de esta publicación estarán incluidos en este nuevo producto y para cada mapa se podrán obtener los datos en formato SHP (siempre que las condiciones de licencia lo permitan), los metadatos en formato XML y PDF, y una versión en JPG y en PDF. Se espera que todos los mapas puedan estar a descarga en el primer trimestre del próximo año 2018.
Por el momento ya están disponibles para descarga los primeros 10 mapas de los más de 800 con que contará la colección.
Podemos descargar de cada uno el JPG, el PDF o un ZIP conteniendo ambos, más los archivos SHP utilizados en su composición (no presentes en todos por desgracia, ya que desde el punto de vista compositivo es lo más interesante). Son todos ellos archivos de poco peso y por tanto tremendamente sencillos de manejar y manipular. Por citar un ejemplo para que os hagáis una idea del contenido, el ZIP del mapa Espana_Elecciones-al-Parlamento-Europeo_2014_mapa_15866_spa incluye los metadatos en formato PDF y XML, el propio mapa en formatos JPG y PDF, y la carpeta llamada datos donde se incluyen archivos útiles para su elaboración (en este caso unos SHP con las provincias de España y archivo Excel con los datos numéricos de las elecciones).
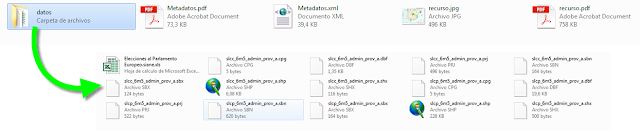
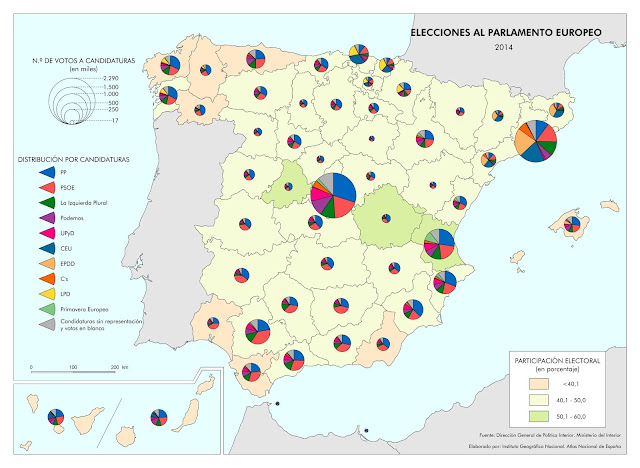 |
| Mapa final y contenido de la carpeta correspondiente. |
Hemos comprobado que
los PDF de algunos mapas son en realidad extraordinarios GeoPDF, que no sólo están georeferenciados, sino que permiten cargar el mapa desglosado en múltiples capas tanto ráster como vectoriales. Muy buena noticia.
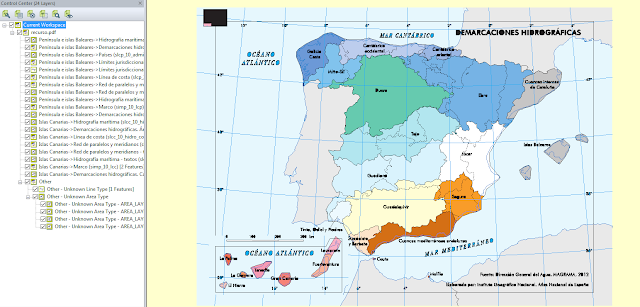 |
| PDF del mapa demarcaciones hidrográficas abierto en formato vectorial y con todo su contenido desglosado por capas. |
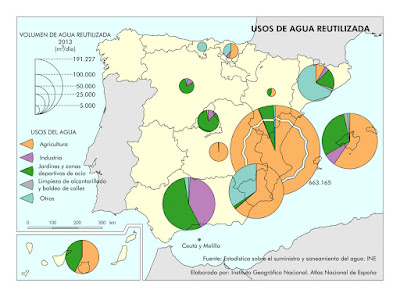
En
Cartografía Digital, aparte de este breve análisis-presentación del producto y de agradecer a nuestro IGN la publicación de una colección tan interesante y prometedora, lo primero que hemos pensado al ver estos mapas es que son un material perfecto para poder hacer uno de nuestros
casos prácticos. Para ello vamos a utilizar el material del mapa
Espana_Usos-de-agua-reutilizada_2013_mapa_15172_spa y vamos a trabajarlo en
QGIS para conseguir un producto de aspecto similar al mapa final presentado (mapa con representación en diagramas).
Si os interesa aprender un poco más del manejo de QGIS, os animo a descargar también vosotros los archivos e ir siguiendo nuestro artículo como ejercicio. Comenzamos!!
Cargamos en QGIS los archivos SHP y la hoja Excel disponibles (para este caso práctico y a efectos de visibilidad en pantalla sólo hemos utilizado el SHP de la Península, descartando el SHP de Canarias):
Para una mayor comodidad posterior renombramos las capas con nombres identificativos que nos ayuden, en este caso con el nombre correspondiente a cada variable de cada hoja y que podemos encontrar en su propia tabla de atributos o en el mismo archivo Excel:
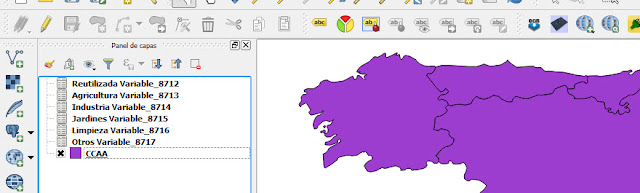 |
| Ejemplo de capas renombradas para mayor comodidad con el contenido de cada una. |
El siguiente paso es realizar una unión de datos de las diferentes tablas Excel sobre la capa vectorial SHP cuyo procedimiento ya explicamos en
este artículo. Para ello necesitamos saber el campo común que todas las tablas comparten y el campo de datos que queremos añadir a la tabla común. Todo esto lo descubrimos en las tablas de atributos:
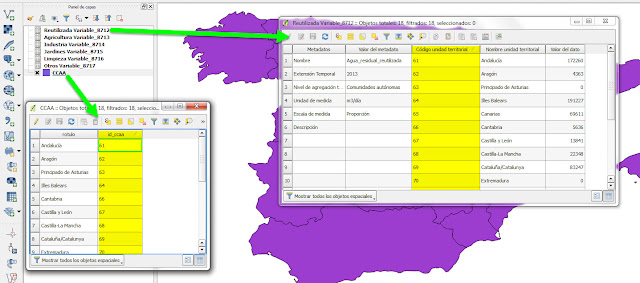 |
| Comprobamos que la columna con valor común que comparten las tablas es id_ccaa en la tabla SHP y Código unidad territorial en las tablas Excel. |
Procedemos a hacer la unión de datos sobre la capa CCAA; para ello entramos en las Propiedades de la capa y en la pestaña Uniones. Pulsamos el símbolo + para crear una nueva unión:
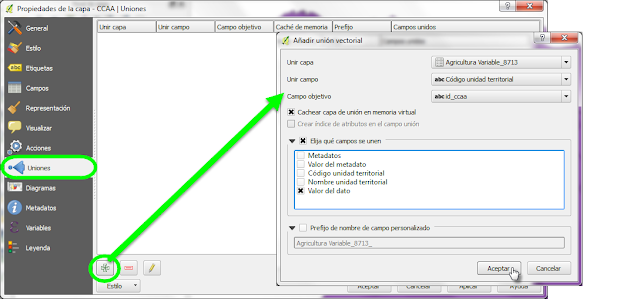 |
| En la ventana de unión seleccionamos los datos para una correcta unión: la capa que vamos a unir (en este caso nuestra primera hoja Excel Agricultura Variable_8713), el campo de unión y el campo objetivo de ambas tablas (ya hemos visto más arriba cuáles eran) y el campo que queremos unir (como podemos ver en el Excel o las tablas el dato numérico que nos interesa representar es la columna Valor del dato). Podemos añadir también un prefijo personalizado para identificar mejor las columnas pero, al haber renombrado previamente las capas, el que sale por defecto nos puede servir. |
Cuando todo esté listo pulsamos Aceptar y nuestra primera unión queda creada. Ahora
repetimos el proceso con el resto de capas Excel, pues nuestro objetivo es añadir los datos de todas las hojas Excel al vectorial SHP. Una vez hecho todas las uniones se muestran en la ventana, desde donde podremos eliminar o modificar la que nos interese:
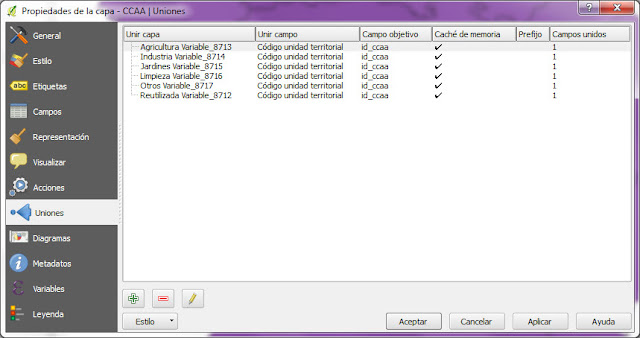 |
| Terminadas de hacer todas las uniones que necesitamos, aplicamos y aceptamos. |
Es momento ahora de comprobar que nuestras uniones han sido bien hechas y la tabla de atributos de nuestra capa vectorial SHP contiene las nuevas columnas con los nuevos datos unidos:
 |
| Nótese que Ceuta y Melilla aparecen como NULL al no coincidir el campo de unión con las tablas Excel. |
Perfecto. Ya disponemos de la base correcta para comenzar la representación de la información.
Como hemos visto en el mapa que pretendemos reproducir, los datos están presentados en forma de típicos
diagramas de queso, en los que cada porción representa un porcentaje del total. En las Propiedades de nuestra capa CCAA pinchamos la pestaña Diagramas:
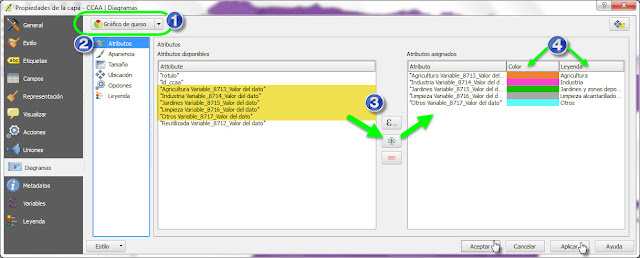 |
| 1. En el selector de diagramas elegimos "Gráfico de queso". 2. Comenzamos configurando la primera sección Atributos. 3. Seleccionamos los atributos a representar y los añadimos a la ventana Atributos asignados. Obviamos el valor 8712 ya que es el valor del agua total reutilizada y como vemos en el Mapa ANE se utiliza para determinar la proporción por tamaños de cada queso. 4. Haciendo doble click en cada campo podemos seleccionar un color y una leyenda para cada atributo. También podemos modificar el orden de representación en la esfera horaria del quesito arrastrando cada atributo para modificar su posición en la lista. |
Podemos usar el botón Aplicar para ir viendo sobre el lienzo los cambios mientras seguimos configurando secciones:
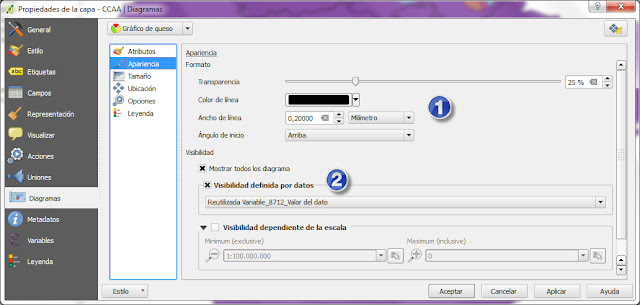 |
| En la sección Apariencia podemos 1. modificar la transparencia global de los quesitos, su color y anchura de línea y el ángulo de inicio (a partir del cual comienza la representación de las porciones según el sentido horario). 2. Decidir si la visibilidad de los quesos depende de algún atributo o de la escala de visualización (escogemos el valor 8712 para que aquellas CCA sin datos globales no representen su quesito). Pulsamos de nuevo Aplicar para ver los cambios. |
A estas alturas el gráfico debe de tener el aspecto de la siguiente imagen (nótese que Ceuta y Melilla representan quesito vacío debido a que las hojas Excel muestran ambas ciudades unidas y el la tabla SHP figuran independientes, por lo que la unión de datos del principio no ha sido correcta y deberíamos modificarlo manualmente):
Continuamos configurando la sección Tamaño:
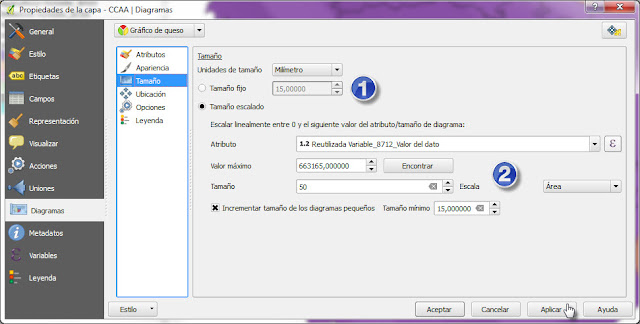 |
| 1. Nuestra primera elección es si dar a todos los quesos un tamaño fijo o un tamaño escalado. 2. Como queremos que el tamaño de los quesos represente la proporción total de agua reutilizada seleccionamos dicho valor en la pestaña Atributo. Establecemos el valor máximo para el diámetro más grande a representar (el botón Encontrar lo completa automáticamente), y un tamaño escalado para controlar desproporciones. Por último, y para evitar esas grandes desproporciones, podemos establecer un tamaño mínimo para los quesos más pequeños a fin de que se visualicen con más facilidad. Pulsamos Aplicar para comprobar los cambios. |
 |
| Elegimos como Ubicación de los quesitos el centroide de cada CCAA. |
Aplicamos y aceptamos todos los cambios y ya tendríamos la base del mapa, con sus datos representados y la simbología básica aplicada. Un poco de trabajo en el diseñador de impresión de QGIS para rematar el mapa y nuestro caso práctico estaría terminado. Saludos!

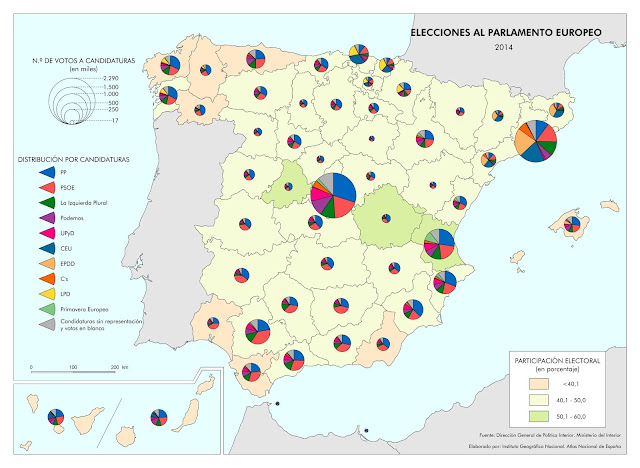
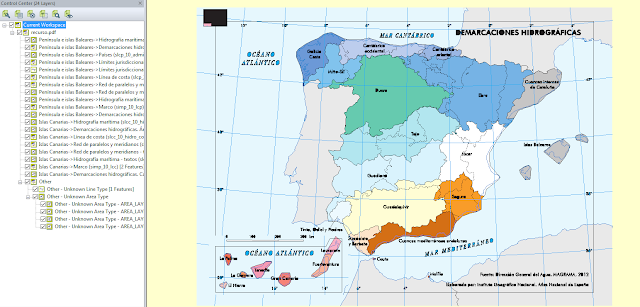
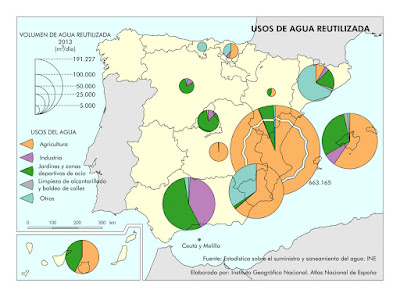 En Cartografía Digital, aparte de este breve análisis-presentación del producto y de agradecer a nuestro IGN la publicación de una colección tan interesante y prometedora, lo primero que hemos pensado al ver estos mapas es que son un material perfecto para poder hacer uno de nuestros casos prácticos. Para ello vamos a utilizar el material del mapa Espana_Usos-de-agua-reutilizada_2013_mapa_15172_spa y vamos a trabajarlo en QGIS para conseguir un producto de aspecto similar al mapa final presentado (mapa con representación en diagramas).
En Cartografía Digital, aparte de este breve análisis-presentación del producto y de agradecer a nuestro IGN la publicación de una colección tan interesante y prometedora, lo primero que hemos pensado al ver estos mapas es que son un material perfecto para poder hacer uno de nuestros casos prácticos. Para ello vamos a utilizar el material del mapa Espana_Usos-de-agua-reutilizada_2013_mapa_15172_spa y vamos a trabajarlo en QGIS para conseguir un producto de aspecto similar al mapa final presentado (mapa con representación en diagramas).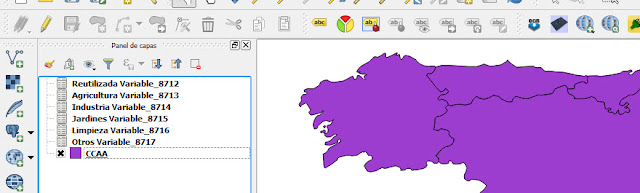
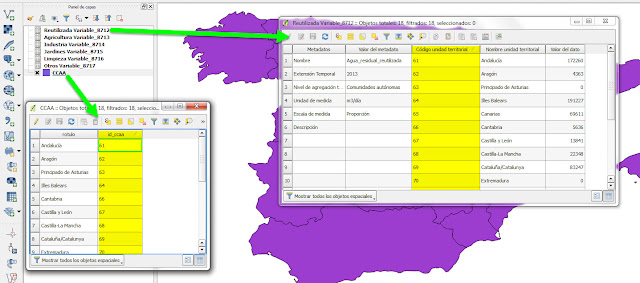
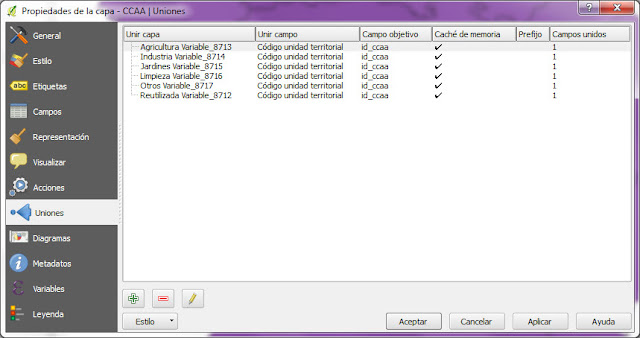



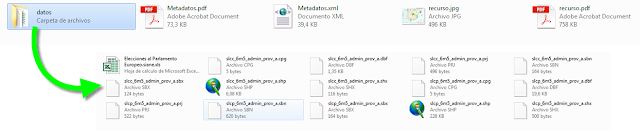


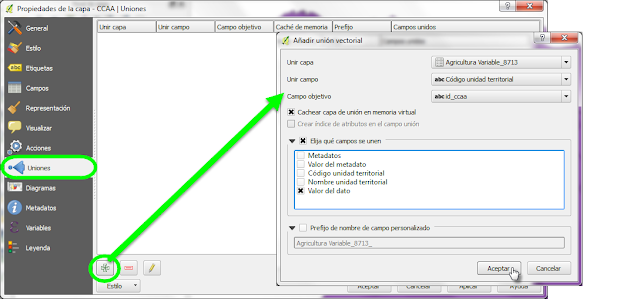
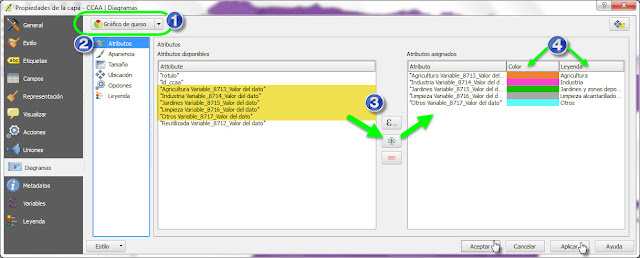
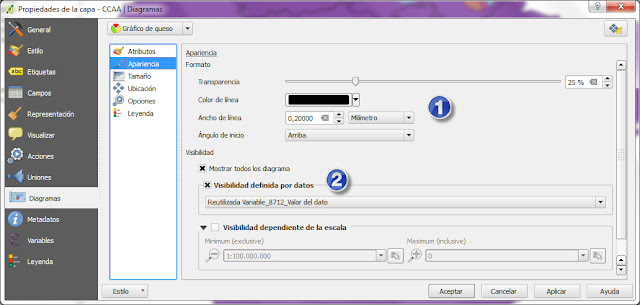

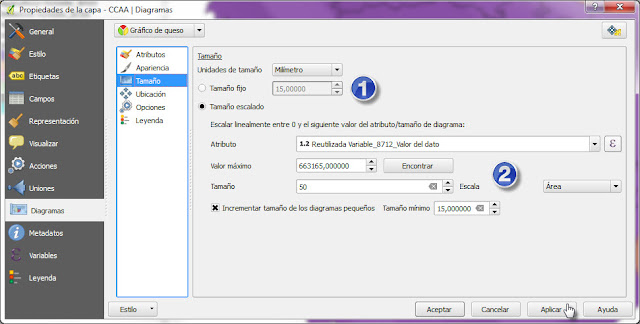

No hay comentarios:
Publicar un comentario